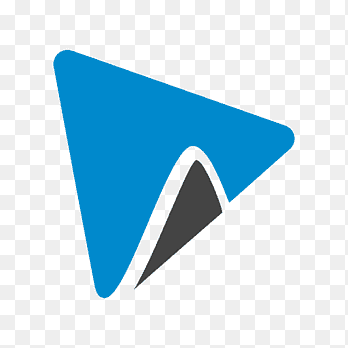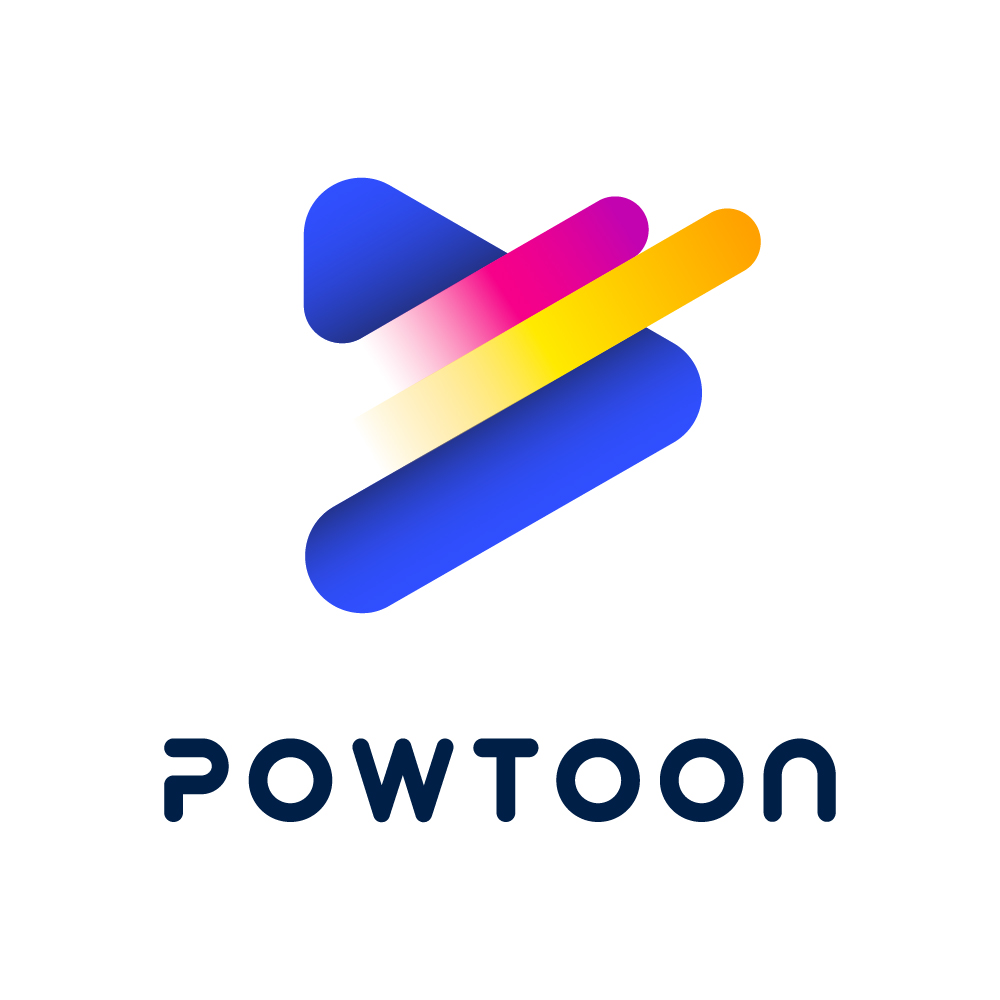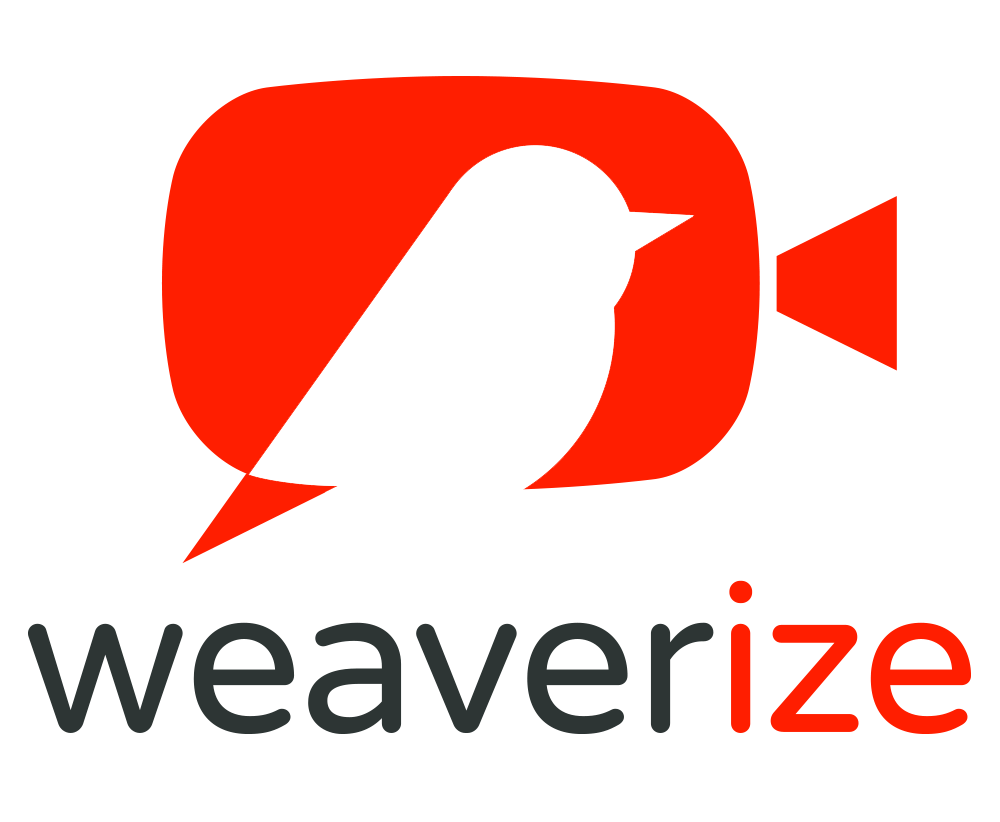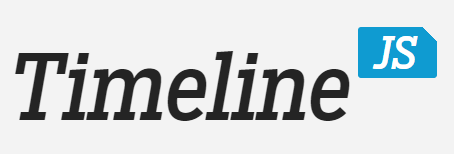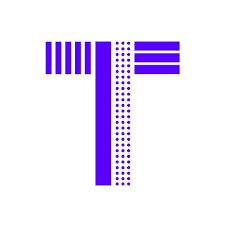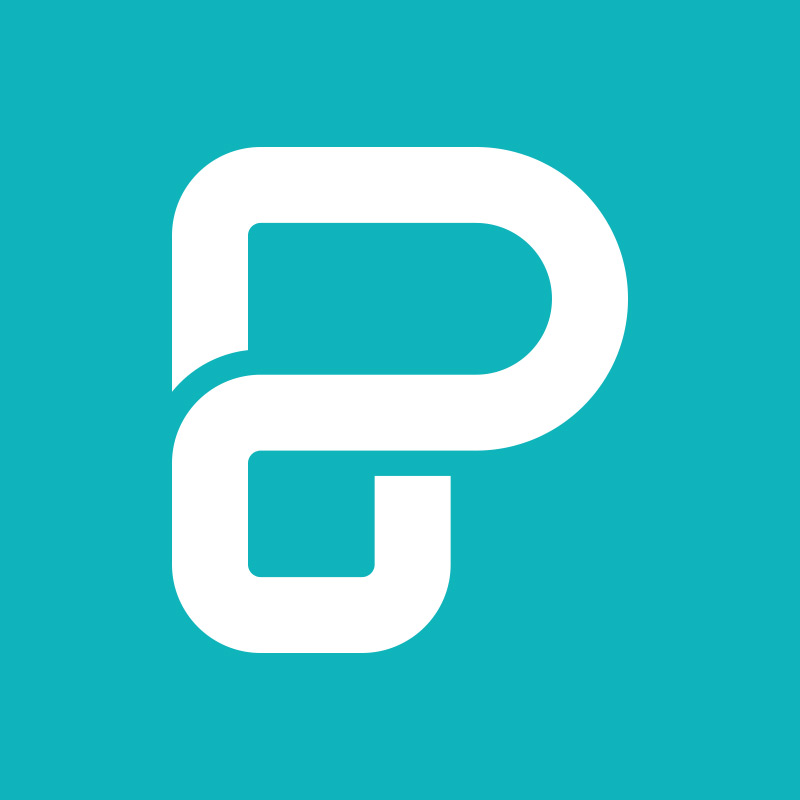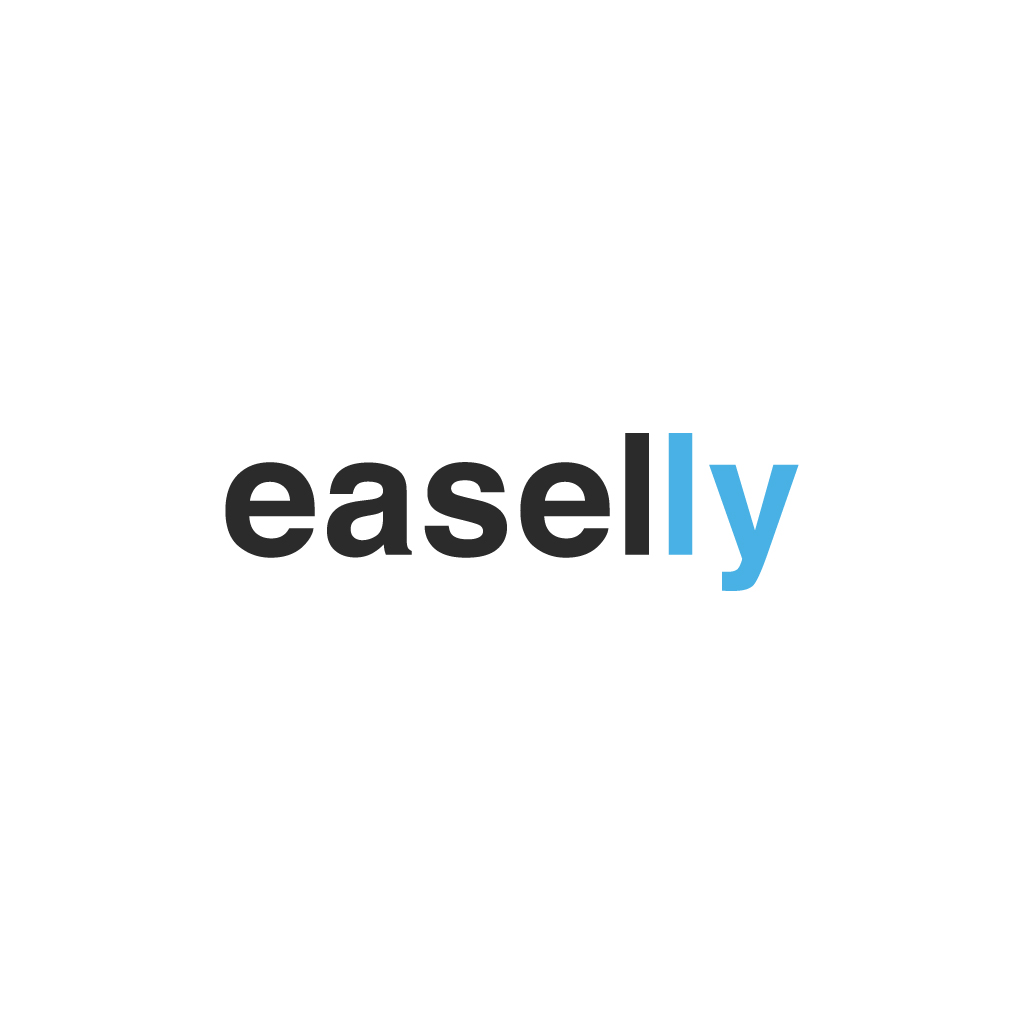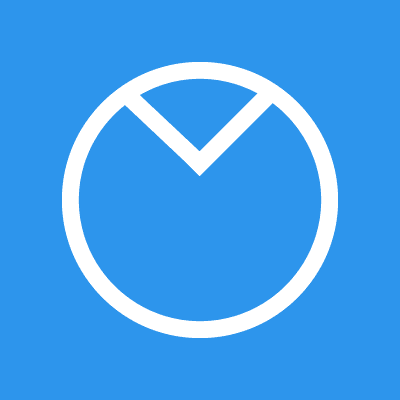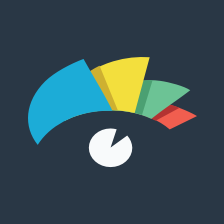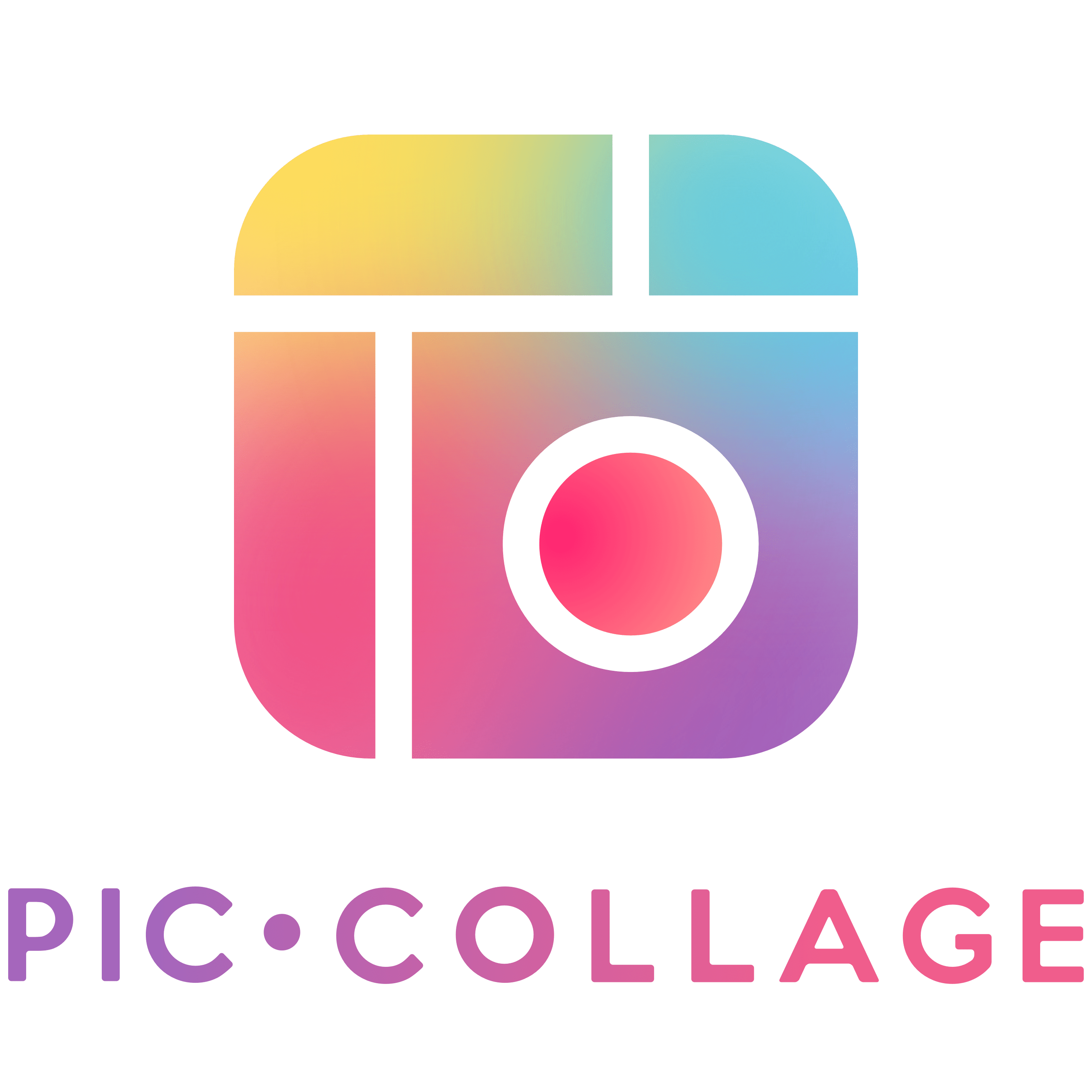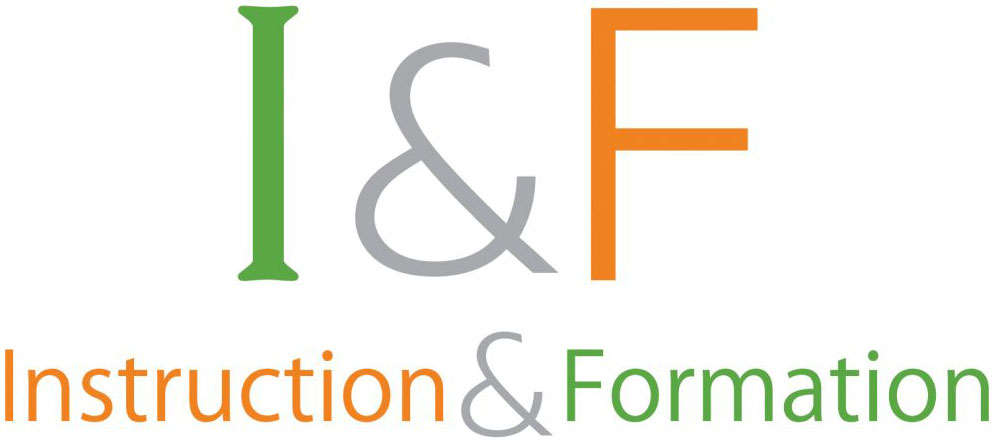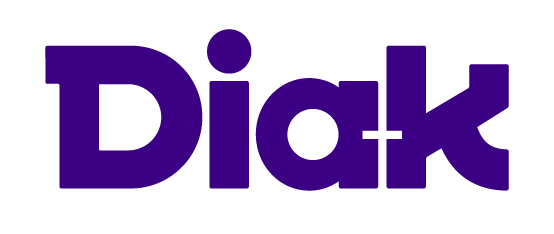Other Web 2.0 technologies
This category includes tools that can be used for online content creation by teachers and students for creating videos / animations, timelines, interactive posters and infographics.
Video and animation creation is a popular digital activity among children and adolescents. Online (and in few cases, offline) applications available offer the opportunity to design, draft and produce brief videos or animations. Most tools have a library, where images, sounds and other multimedia can be dragged and dropped, to be used in the final video. Most tools offer their own libraries with images, sound clips and animated characters and props, as well as ready-made templates for different video or animation genres. After collecting all their multimedia in their library, users can place them in a timeline in their preferred order of appearance and edit the sequence (duration of appearance, sound clips) until a desired outcome is reached.
-
Teachers can create videos or animations:
- To lighten the learning curve in difficult content or concepts.
- To initiate a discussion or a brainstorming session.
- To illustrate a structured process in steps.
- To summarize the main points of an article, presentation or other type of instructional material(s).
- To visualize a description (of a person, place or object), presenting related vocabulary or terminology.
-
Students can create videos or animations:
- To create (or re-create) a story (digital storytelling).
- To present the main traits of a character (in history, social studies or language).
- To present their newly acquainted knowledge in a theme or area.
- To represent their understanding of a phenomenon or process (for example, global warming, water cycle).
- To create a 'trailer' for a scheduled school activity.
In order to provide users (students) access to video and animation tools and use them effectively, you need to consider the following:
- 1. Most of the tools have online access and functionalities, except Windows live movie maker, which can be downloaded with a Microsoft account and can be used offline. If online access in an issue for students, the teacher can suggest the download option.
- 2. All suggested video and animation tools have a free account, allowing the use of their basic features. If the video or animation is created by the teacher to be distributed to students just for viewing, the 'link sharing' option provided in all tools is suitable. It is useful to check if an 'embed' option is available in each application, which allows embedding videos or animations to other platforms (school LMS, school blog, facebook group, teacher's website etc.).
- 3. If the video or animation creation is assigned to students, they should have access to multiple editing accounts. This can be created by the teacher beforehand, either a) by using one single common 'class' account, with a single user name for all students, or b) by creating demo email class accounts, so that each student has his/her own account, or c) by using the actual email accounts of the students, if they have any (depending on their age).
- 4. For collaborative video or animation editing projects, the Weaverize mobile application (see suggested tools) allows for collaborative, remote editing from mobile devices.
- 5. Most video and animation tools support encoding for languages other than English. However, it is important to check in the documentation of each tool if your language is supported.
- 6. For students with disabilities, fonts can be adjusted to any size, and sounds can be also augmented or not used at all. It is suggested to take a look at the accessibility features of each separate tool to make an informed decision. For basic accessibility principles and more information please consult our Basic Accessibility Guidelines.
Digital timeline creation tools offer a way to illustrate a visual representation of the relation between people and historical periods, places, inventions or other milestones in a historical sequence. They usually offer a default timeline, with years, decades or centuries, on which users can 'pin' different types of multimedia (images, text or video), depending on the features of each tool.
-
Teachers can create timelines:
- To present a series of facts or a process in a digital, multimodal way.
- To illustrate the evolution of an evolving phenomenon (for example, history of computers or the internet, history of a movie genre, an invention, art history etc).
- To present a biography of a famous person.
- To present a series of steps to be taken in the future (for example, to organise a student project in a timeline).
- To present a 'present-past-future' structure (for example, in grammar classes, to indicate the function of different tenses).
- To summarize information or content acquired by students during a time period (a month, a semester or a school year).
-
Students can create timelines:
- To create a personal timeline or autobiography (examples: learning progress, life-story, life-plan).
- To create a timeline of a project they participate in as a team (illustrating the steps to be taken to reach the final project goal or achievement).
- To add multimodal resources (websites, videos, their own drawings) to the points on a timeline created by the teacher.
- To create a portfolio of their artefacts and achievements during a time period, for example a school semester or year.
In order to provide users (students) access to timeline tools and use them effectively, you need to consider the following:
- 1. All suggested timeline tools have a free account, allowing the use of their basic features. If the infographic is created by the teacher to be distributed to students just for viewing, the 'link sharing' option provided in all tools is suitable. It is useful to check if an 'embed' option is available in each application, which allows embedding timelines to other platforms (school LMS, school blog, facebook group, teacher's website etc.).
- 2. If the timeline creation is assigned to students, they should have access to an editing account. This can be created by the teacher beforehand, either a) by using one single common 'class' account, with a single username for all students, or b) by creating demo email class accounts, so that each student has his/her own account, or c) by using the actual email accounts of the students, if they have any (depending on their age).
- 3. Most suggested tools are online. Tiki-toki also has a desktop version, which can be downloaded on a Mac computer. It is suggested that teachers check for mobile compatibility, if students deal with access issues to laptops or desktops.
- 4. Some of the tools offer a printing option (as a pdf or image file), which can be useful for re-using purposes.
- 5. Most timeline tools support encoding for languages other than English. However, it is important to check in the documentation of each tool if your language is supported.
- 6. For students with disabilities, it is suggested to take a look at the accessibility features of each separate tool to make an informed decision. For basic accessibility principles and more information please consult our Basic Accessibility Guidelines.
Infographics are visual representations of information, data or knowledge. Infographic creation tools provide structured, ready-made templates for organizing content in different ways: process, chronological, statistical, network, concept, hierarchical. In a good infographic, the way information is represented ensures the presentation of complex content in a concise, visually attractive and clear way.
-
Teachers can create infographics:
- To lighten the learning curve in difficult content or concepts.
- To initiate a discussion or a brainstorming session.
- To illustrate a structured process in steps.
- To summarize the main points of an article, presentation or other type of instructional material(s).
- To visualize a description (of a person, place or object), presenting related vocabulary or terminology.
- To design a poster for a school, extra curricular activity or project.
-
Students can create infographics:
- To synthesize a 'visual essay', instead of written text.
- To illustrate a sequence of events, as a timeline.
- To embed an infographic into one of their presentations.
- To visually summarize the main points of a text through an infographic.
- To present their team, as part of a group activity.
- To illustrate a travel destination through an infographic.
- To represent new content or concepts visually through an infographic.
In order to provide users (students) access to infographics and use them effectively, you need to consider the following:
- 1. All suggested infographics tools have a free account, allowing the use of their basic features. If the infographic is created by the teacher to be distributed to students just for viewing, the 'link sharing' option provided in all tools is suitable. It is useful to check if an 'embed' option is available in each application, which allows embedding infographics to other platforms (school LMS, school blog, facebook group, teacher's website etc.).
- 2. If the infographics creation is assigned to students, they should have access to an editing account. This can be created by the teacher beforehand, either a) by using one single common 'class' account, with a single user name for all students, or b) by creating demo email class accounts, so that each student has his/her own account, or c) by using the actual email accounts of the students, if they have any (depending on their age).
- 3. Most infographics creation tools support encoding for languages other than English. However, it is important to check in the documentation of each tool if your language is supported.
- 4. For students with disabilities, all tools allow the use of large fonts and graphics, it is however suggested to take a look at the accessibility features of each separate tool to make an informed decision. For basic accessibility principles and more information please consult our Basic Accessibility Guidelines.
An interactive or digital poster (glog=graphic log) is a dynamic digital object, borrowing the visual features of non-digital posters (in print), but providing the opportunities for users to employ ready-made templates and embed different types of multimedia (images, text, video, hyperlinks).
-
Teachers can create interactive posters:
- To lighten the learning curve in difficult content or concepts.
- To summarize the main points of a long lesson unit.
Students can create interactive posters:
- To 'advertise' and share information about a school event or project.
- To create a digital interactive 'memo' of their past schoolyear.
- To create a multimedia 'glossary' about different subjects: theme-based vocabulary, the solar system, traditional feasts or food of their countries, etc.
- To summarize important points of a lesson they have been taught.
- To gather, organise and share links and online resources on a topic within a project.
In order to provide users (students) access to interactive posters and use them effectively, you need to consider the following:
- 1. The suggested interactive poster tools have a free account, allowing the use of their basic features. PicCollage is a free mobile application, while Thinglink works in a pc web version. If the poster is created by the teacher to be distributed to students just for viewing, the 'link sharing' option provided in all tools is suitable. It is useful to check if an 'embed' option is available in each application, which allows embedding infographics to other platforms (school LMS, school blog, facebook group, teacher's website etc.).
- 2. If the poster creation is assigned to students, they should have access to an editing account. This can be created by the teacher beforehand, either a) by using one single common 'class' account, with a single user name for all students, or b) by creating demo email class accounts, so that each student has his/her own account, or c) by using the actual email accounts of the students, if they have any (depending on their age).
- 3. Most interactive poster creation tools support encoding for languages other than English. However, it is important to check in the documentation of each tool if your language is supported.
- 4. Thinglink has an available mobile app, for saving notes and observations with direct audio recording to images. There is also a desktop editor supporting collaborative editing and the creation of courses & assignments. These are two options offering a range of potential uses to the teacher so as to include students with no direct access to a pc or laptop. The tool also offers an easy way to create audio-visual learning materials that they are accessible in an integrated reading tool. All text descriptions in image or video hotspots can be read with Immersive Reader – in over 60 languages.
- 5. For students with disabilities, all tools allow the use of large fonts and graphics, it is however suggested to take a look at the accessibility features of each separate tool to make an informed decision. For basic accessibility principles and more information, please consult our Basic Accessibility Guidelines.